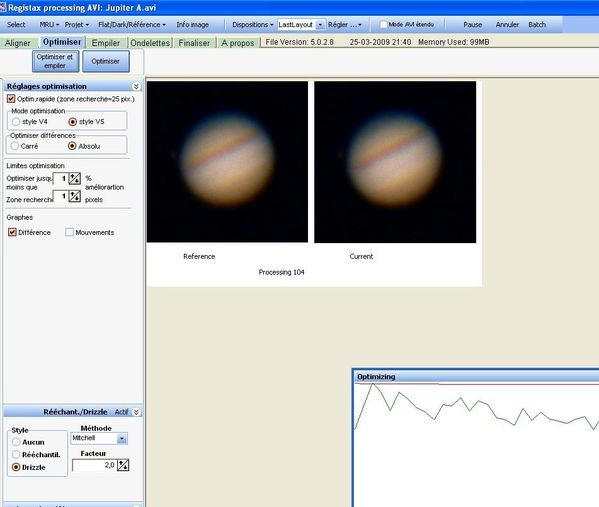Registax 5 : tutoriel pour l'utilisation en planétaire, partie 1
La V5 de Registax est la toute dernière moûture de ce logiciel créé par Cor Berrevoest. De nombreuses fonctionnalités ont été rajoutées ou modifiées par rapport à la version 4 ( LIEN vers le téléchargement du logiciel et de son mode d'emploi en anglais).
Je vais donc tâcher de faire une description de son fonctionnement le plus simplement possible, après l'étude de son mode d'emploi (en anglais que je maitrise très mal !) et celle d'un PDF de Sylvain Weiller (tiré je crois d'une présentation Powerpoint aux RCE, lien pour le PDF sur le site AFANET ICI - encore assez long à charger... -), basé sur son utilisation générale et particulièrement en réduction de bruit des images.
Il sera fait quelques fois référence à mon tuto précédent sur Registax V4 dans cet article sur la version 5, pour ne pas en faire une longue tartine indigeste pour ceux ayant déjà manié ce logiciel !!!
Il va falloir aussi s'habituer aux petits changements de présentation et d'accès aux fonctions qui ne sont plus à la même place que sur la V4...
Je pense avoir trouvé, tout du moins partiellement, la méthode pour utiliser cette nouvelle version, et je pense ne pas être trop loin de la vérité, au vu des résultats que j'ai obtenu avec des AVI de Jupiter traités anciennement, car le changement semble quand même radical... Ce n'est sans doute pas la panacée, chose que je disais dans mon premier tuto, et si vous constatez que quelque chose m'aurait échappé, qu'une erreur se serait glissée dans cet article, ou tout simplement qu'une rectification s'imposerait, merci de m'en faire part !
Quelques exemples de traitement effectués avant et après mes essais sur l'utilisation de Registax V5 sur Jupiter.
D'abord avec un AVI pris en septembre avec la lunette 80ED + barlow x5 - pas vraiment le type de matos idéal pour faire du planétaire !!! - et webcam SPC900, en premier le résultat avec Registax V4, juste en dessous avec Registax V5 :
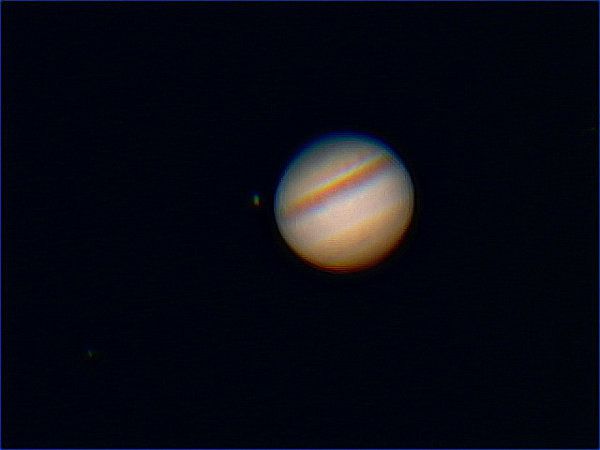

Puis avec un AVI pris en octobre, toujours avec le même matériel, version V4, puis version V5 en dessous :
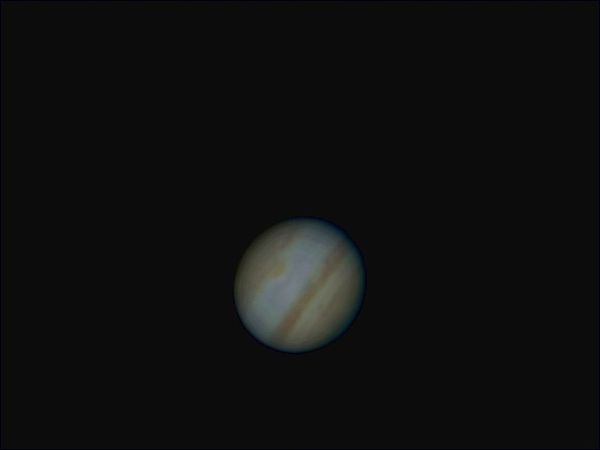

On remarque quand même la différence !
Passons alors aux choses sérieuses : comment qu'on fait ?
Pour les étapes du traitement par elles-mêmes, je les ai mises en rouge et en gras pour faciliter le tri entre les manoeuvres à faire et les explications.
Vous trouverez aussi en orange et en gras les toutes dernières modifications trouvées lors de mes derniers essais.
Chargement de l' AVI grâce à la touche Select (en haut à gauche de la fenêtre de Registax V5).
On va d'abord commencer par la découverte du panneau du logiciel :
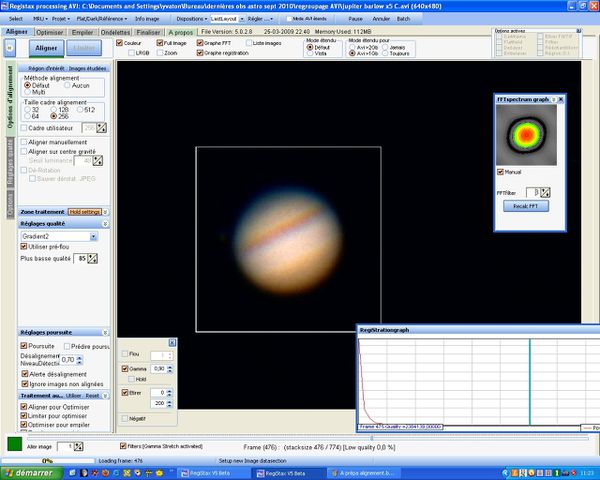
Un agrandissement du panneau du haut :

Au plus simple, les commandes les plus importantes :
- Select qui nous a permis de charger l' AVI (ou les images BMP, JPEG, etc..),
- Flat/Dark/Référence permet de créer et de charger flat, dark (pas de changement par rapport à la version 4, à part le chargement ou l'utilisation d'une image de référence qui est nouveau ). Si vous avez remarqué des traces de poussières sur le capteur (ou du vignetage) , il sera intéressant de charger un flat (ou PLU) pour les supprimer pendant le traitement (voir ICI la méthode, sujet d'un précédent article),
- Régler offre un évantail de présentations esthétiques diverses du logiciel, et comme les goûts et les couleurs ça ne se discute pas, chacun fait à sa mode !
- Pause suspend le travail du logiciel, Annuler l'annule, Batch permet d'automatiser le traitement de plusieurs AVI (pas le sujet pour l'instant).
En dessous, on peut voir les commandes d'action du logiciel (aligner, optimiser, empiler, etc...) en bleu quand on est sur la page, en vert lorsqu'elles sont accessibles (en grisé elles sont non accessibles).
On pourra cocher habituellement pour le traitement que l'on va effectuer Full Image (qui permet d'avoir une image agrandie à l'écran), couleur si les images proviennent d'une webcam couleur (habituellement ça se fait automatiquement, dès l'ouverture de l'AVI), graphe de registration qui montre le travail du logiciel, graphe FFT si on veut régler la FFT manuellement (le réglage se fait aussi automatiquement, donc ce n'est pas obligatoire d'aller y tripoter...).
La barre de gauche contient les réglages d'alignement :
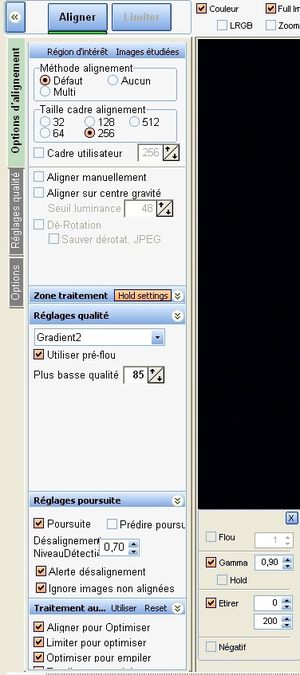 Aligner est souligné en vert, car c'est la chronologie logique du traitement à effectuer à ce stade, Limiter est en grisé (pas accessible)
Aligner est souligné en vert, car c'est la chronologie logique du traitement à effectuer à ce stade, Limiter est en grisé (pas accessible)
Méthode d'alignement : On cochera Défaut si les images de l'AVI que l'on va traiter n'ont pas de détails significatifs. Si les brutes ont des détails flagrants, on pourra cocher Multi et faire un alignement multipoint (pareil que la V4, dont la méthode multipoint avait déjà été présenté, voir ICI sur la Lune).
Taille du cadre d'alignement : en monopoint, le cadre doit entourer la planète sans être juste, on peut le régler aussi manuellement en cochant Cadre Utilisateur et en le réglant (dimension en pixels). On peut aussi faire l'alignement sur le centre de gravité en cochant la case, là le logiciel choisi lui-même son cadre d'alignement. Si la planète déborde du cadre de 256 pixels (le réglage 512 pixels ne semble pas opérationnel, ou alors j'ai un bug sur ma version !) il vaut mieux utiliser la méthode "Centre de gravité".
La taille de la Zone de traitement peut rester à 512 pixels.
Pour les Réglages de qualité, je choisis Gradient 2, nouvelle fonction de la V5 et Utiliser pré-flou que je coche.
On peut mettre 85 % à Plus basse qualité, le réglage définitif du nombre d'images choisies en fonction de la qualité se faisant plus tard...
Réglages poursuite : on laissera coché Poursuite, Alerte désalignement et Ignore images non alignés.
Traitement au... : on laisse les quatre cochés et on fait gaffe à ce que Utiliser ne soit pas en surbrillance, sinon Registax dévide tous les traitements à la queue leu-leu sans possibilité de l'arrêter entre chaque (à moins d'être très subtil et de cliquer sur Pause au bon moment !). Donc à éviter...
D'autres réglages sont accessibles par la barre verticale sur le côté gauche (Options et Réglage Qualité, actuellement en grisé, mais qu'on peut appeler en cliquant dessus, ils passent alors au vert). Ce sont les réglages fins des différents types d'alignement (Humain, Classique, Gradient, etc.. pour Réglage Qualité), on les laissera tels quels, tout comme ceux du menu Options (Désentrelacement, Débayerisation, etc... réglages à ne bricoler qu'en tant que spécialiste !)
Sur le côté droit de cette barre il y a les filtres, qu'on appelle en cochant la case Filters dans la barre du bas, au milieu, juste en dessous du curseur (voir image ci-dessous). On les sélectionne en cochant la ou les cases qu'on veut (Flou, Gamma, Etirer, Négatif) et on peut les régler avec les curseurs, ceci peut faciliter le choix de l'image de référence pour l'alignement (surtout si l'AVI est sous ou sur-exposé). Ces réglages interviendront dans les séquences d'alignement et d'optimisation mais pas dans celle d'empilement (si ils restent cochés après le choix de l'image de référence, et le lancement de l'alignement, mais ce n'est pas une obligation de les laisser cochés ).
La barre du bas :
![]()
Elle contient le curseur qui permet de visionner l'AVI et de choisir l'image de référence pour l'alignement (voir le tuto V4 pour plus de renseignements sur le mode de sélection). On y trouvera aussi le n° de l'image affiché (Frame) et son pourcentage de qualité, le nombre d'images total de l'AVI, un cadre Aller image (il suffit de taper le n° de l'image dans le cadre pour qu'elle s'affiche à l'écran), et une jauge indiquant en pourcentage le travail effectué par le logiciel.
Les graphes et le cadre d'alignement :

On peut choisir l'image qui semble la meilleure en faisant défiler les images de l'AVI avec le curseur du bas, puis on choisira le cadre d'alignement en rapport avec la taille de l'objet à l'écran, qu'on fixera centré sur l'objet par un clic gauche (sauf en mode Gravité où c'est fait automatiquement). Comme les autres réglages ont été faits dans la foulée (Gradient2, utilisation d'un flat, du flou, les filtres si nécessaire, etc..), on peut cliquer sur Aligner et Registax commence son boulot...
A la fin de l'alignement, on peut voir le graphe et le classement des images (si on a coché Liste images) :
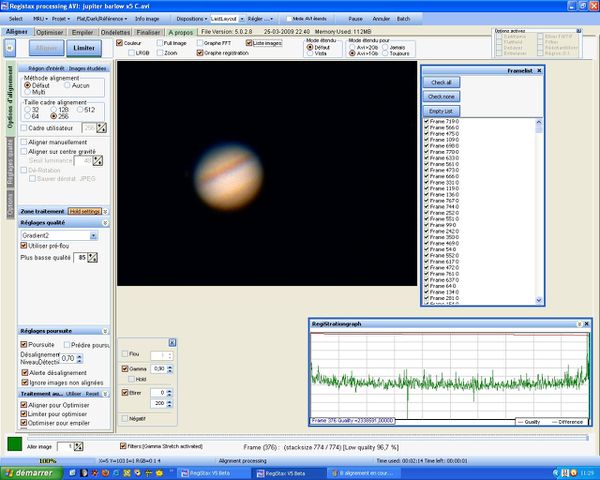
La liste des images classées par ordre de qualité :

On peut voir les images numérotées classées de la meilleure qualité à la plus basse. Comme le choix de l'image de référence est un peu aléatoire, car on doit l'effectuer visuellement sur une grande quantité d'images, Registax nous offre ici l'occasion de refaire un alignement et un classement plus pointus.
Il suffit de cliquer sur une des premières images pour la voir à l'écran, on peut alors faire un meilleur choix que lors du premier alignement.
On choisira donc la meilleure parmi les dix ou vingt premières (là, le choix sera beaucoup plus simple !) et on recliquera sur le centre de celle que l'on a choisi pour y réinstaller le cadre d'alignement. Et on recommence le tri et l'alignement en cliquant sur Aligner. Registax recommence le boulot avec la nouvelle image de référence...
Quand il a fini l'alignement, il faut choisir le nombre d'images qui seront utilisées pour l'empilement. En général je sélectionne entre le tiers et la moitié de l'AVI, mais chacun peut faire à sa mode, le principal étant d'éviter de prendre des images un peu trop dégradées en voulant être trop gourmand...
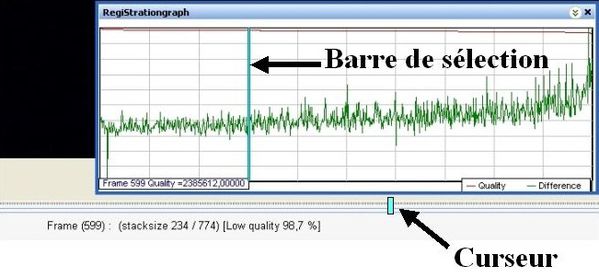
Ouvrir le graphe de registration (si ce n'est déjà fait). Pour sélectionner, cliquer sur le curseur et glisser la souris pour amener la barre de sélection au nombre d'images désirées.
On peut voir ici que j'ai choisi 234 images sur les 774, et que la qualité de la 234ème (qui est la n°599) est de 98,7%...
Voici arrivé le moment de limiter le nombre des images qui vont nous servir pour l'optimisation et l'empilage.
On peut alors cliquer sur Limiter qui est maintenant en vert.
On arrive à cet écran :

Et aux réglages pour la limitation, du côté gauche de l'écran :
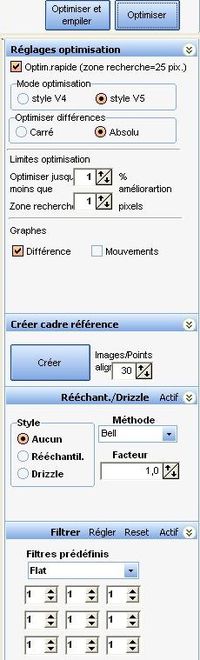 Dans Réglages optimisation, on laissera coché Optim. rapide, on cochera Style V5, Absolu.
Dans Réglages optimisation, on laissera coché Optim. rapide, on cochera Style V5, Absolu.
On mettra les Limites d'optimisation à 1% pour les deux choix.
Si on veut voir les graphes, on peut cocher indifféremment Différence et/ou Mouvements
Dans Créer cadre de référence, on indiquera le nombre d'images à utiliser pour la nouvelle image de référence que le logiciel va créer. C'est selon la taille de l'AVI, par exemple ici j'en ai choisi trente pour un AVI de 774 images...
On peut aussi utiliser les réglages du cadre Rééchant./Drizzle en choisissant l'un ou l'autre (la fenêtre passe alors en mode actif), la méthode (Bell, Lanczos, etc...) et le facteur de rééchantillonnage ou de drizzle. Cette façon de faire est plus pointue mais très gourmande en mémoire et bien entendu en temps d'exécution, surtout si on met un facteur supérieur ou égal à 2 !!!
Comme on dispose d'un PC qui "mouline", on va donc choisir dans la fenêtre Rééchant/Drizzle le style Drizzle, méthode Mitchell et facteur 2.00 (ce qui semble être un bon compromis d'après le mode d'emploi en anglais de Cor Berrevoest) :
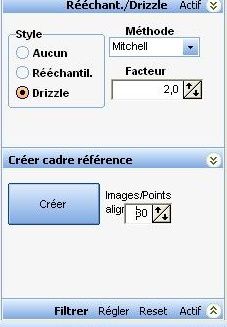
Des filtres sont aussi utilisables, mais il faut savoir s'en servir et les régler (j'ai eu des surprises à la fin d'un traitement, donc je ne m'étendrais pas dessus, car je ne les ai plus utilisés).
Une fois ces choix et réglages faits, on peut cliquer sur Créer (dans Créer cadre de référence).
Registax crée l'image de référence en optimisant les 30 meilleures images de l'AVI, puis il les empile et nous ouvre enfin la fenêtre des ondelettes :
 Dans Filtre ondelettes on coche Gaussien et linéaire, et on va monter légèrement les ondelettes des 3 premiers niveaux, cliquer sur TOUT puis sur Continuer.
Dans Filtre ondelettes on coche Gaussien et linéaire, et on va monter légèrement les ondelettes des 3 premiers niveaux, cliquer sur TOUT puis sur Continuer.
On arrive sur la page Optimiser Empiler :
On clique alors sur Empiler qui est en vert dans la barre du haut pour avoir accès aux réglages d'empilement
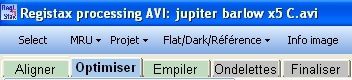
Sur le Panneau Empiler :

On va cocher Etirer histogramme après empilement et Normaliser l'intensité.
On va ouvrir Empilement sigma, cocher Oter pixels sous le sigma, Oter pixels au dessus sigma et Rejeter les plus hautes valeurs. Le sigma sera réglé sur 2,00 et on cliquera sur Actif pour le mettre en surbrillance.
On voit ici que le Drizzle est toujours actif...
On retournera sur le panneau Optimiser par un clic sur Optimiser en vert dans la barre du haut :
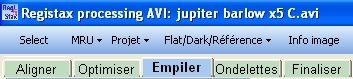
Et on cliquera sur Optimiser et empiler. L'optimisation va se faire puis l'empilage sigma clip comme on peut le voir ici :
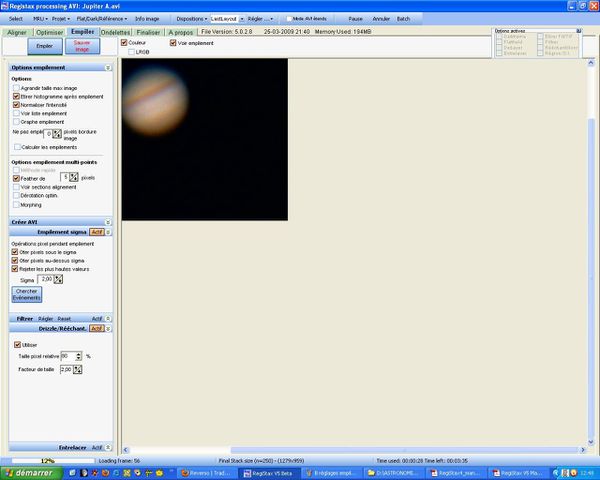
On arrive ensuite au panneau des ondelettes, la taille de l'image a doublé du fait du drizzle à 2,00 :
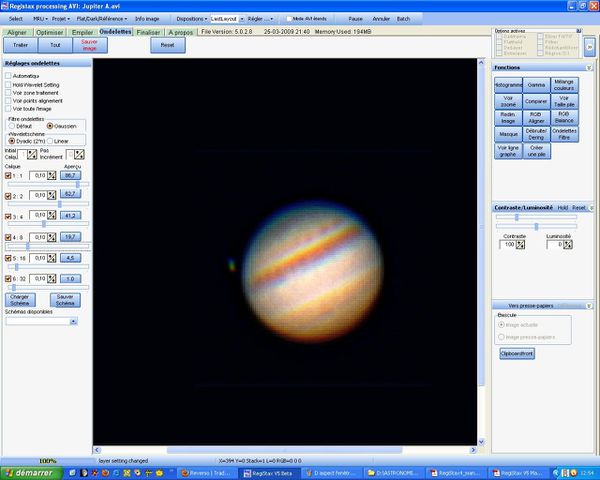
On coche Gaussien et Dyadic et on règle les ondelettes à son goût. On pourra aussi baisser un peu le contraste, si la normalisation de l'intensité a rendu l'image un peu trop claire...
Ne pas oublier de cliquer sur Tout pour appliquer les réglages.
La fin de traitement
On va maintenant régler l'alignement RGB...
On appelle le panneau de réglage en cliquant sur Aligner RGB dans le panneau Fonctions de droite (en orange sur l'image qui suit) :
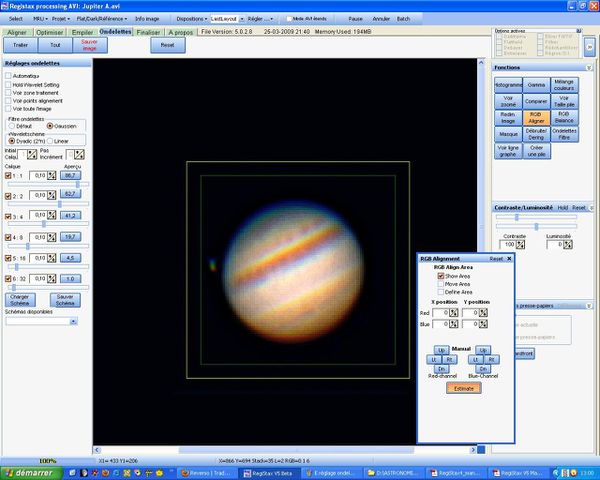
Un agrandissement du panneau Alignement RGB :
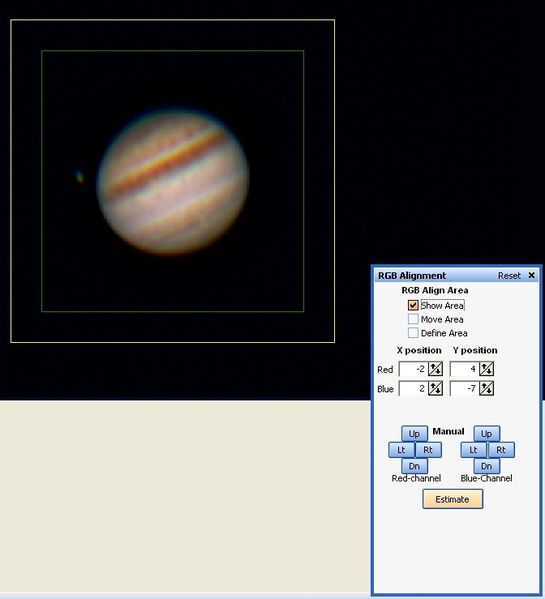
Show Area permet de faire apparaitre deux cadres (un vert et un jaune) qui normalement viennent se centrer sur la planète. Si ça ne se fait pas automatiquement cocher Move Area et les centrer. Si la zone des cadres est trop petite, Define Area permettra de redessiner les cadres avec la souris.
Une fois ceci fait, on va laisser Registax calculer le décalage en cliquant sur Estimate. Ceci prend un certain temps (on en voit le déroulement sur la jauge en % du côté gauche en bas), la flêche de la souris va passer au sablier puis revenir quand le réglage est calculé (on voit alors les décalages s'inscrire dans les cases Red et Blue). Un clic sur Tout et le réglage est terminé.
On peut maintenant régler simultanément (car agir sur l'un apporte des modifications aux autres) l'histogramme, la balance RGB, le débruitage, qu'on appelle en cliquant dessus dans le panneau droit (les fonctions utilisées passent en orange). La fonction Compare de ce panneau permet de faire des réglages en visualisant agrandi une image de départ et l'image dont les réglages sont en cours :
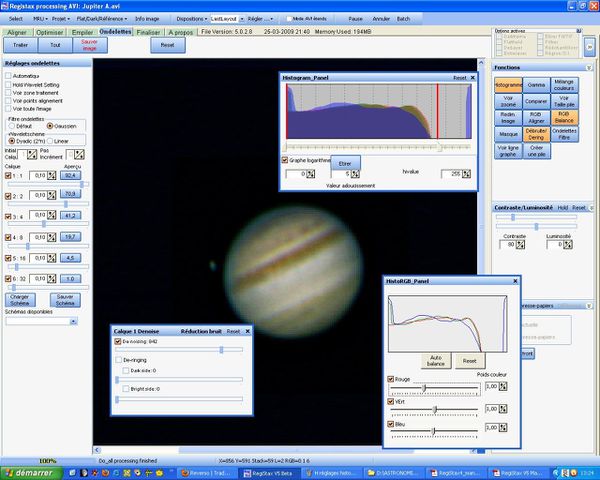
Ici, chacun fait à sa mode...
Pour ma part, dans le panneau Histogramme, je coche Graphe logarithme, je régle avec les curseurs en dessous de l'histogramme et je clique sur Etirer.

Si les réglages ne conviennent pas, on peut toujours cliquer sur Reset, comme pour les autres réglages...
Dans le réglage Balance RGB qu'on peut voir ci-dessous, je m'arrange pour que les trois courbes coincident :
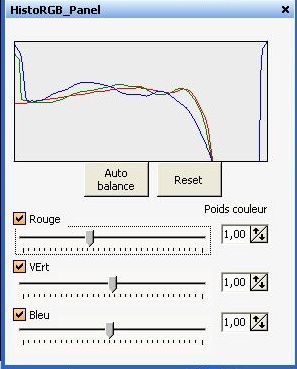
Le réglage Denoise (débruitage) : là je regarde les effets directement sur l'image... Ne pas oublier de cocher les réglages qu'on veut utiliser pour qu'ils soient effectifs...
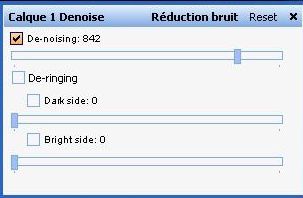
Il y a encore d'autres réglages dans ce panneau droit, mais je ne les utilise pas, n'ayant pas eu de résultat probant, sans doute par manque d'expérience...
Cliquer encore sur Tout pour appliquer toutes les modifications.
On peut maintenant passer au stade final en cliquant sur Finaliser dans le bandeau du haut :
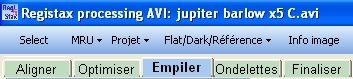
On arrive sur ce panneau :

Sur ce panneau on va pouvoir :
- Redresser l'inclinaison de la planète avec le curseur de rotation (manette ou réglages avec les flêches) ainsi que l'effet Miroir,
- Régler Teinte, Saturation, Brillance avec les curseurs, ou avec les réglages HSL, dont le panneau apparait si ils sont choisis (pointus à utiliser),
- Découper l'image à dimension en créant un rectangle avec la souris,
- Et bien entendu enregistrer le résultat final (au choix JPEG ou BMP en 8 bits RGB, TIFF ou PNG en 16 bits RGB, FIT en 16 bits RGB séparés).
On pourra aussi redimensionner l'image (150%, 200% ou à volonté) tout en utilisant des filtres (Bell, Lanczos, etc..) et l'enregistrer (mais soit en 8 bits JPEG et BMP, ou 8 => 16 bits converti PNG) sur le panneau ouvert qu'on peut voir ici :

 Une fois l'image enregistrée, ceux qui désirent encore essayer de l'améliorer peuvent utiliser Photoshop, Pantshop Pro ou autre...
Une fois l'image enregistrée, ceux qui désirent encore essayer de l'améliorer peuvent utiliser Photoshop, Pantshop Pro ou autre...
Pour des raisons de place (et aussi pour que le tutoriel soit moins touffu : j'avais des problèmes à m'y retrouver moi-même !!!), j'ai mis la réduction du bruit avec Registax V5 dans un autre article. Comme tous les résultats de traitement d'AVI planétaires ne sont pas forcément bruités (encore heureux !), il valait donc mieux séparer l'article en deux parties. Vous retrouverez cette deuxième partie sur le débruitage en cliquant
Ce tutorial remanié est disponible en PDF ICI
Mes remerciements à Cor Berrevoets et Sylvain Weiller pour leurs travaux qui m'ont permis de réaliser cet article.