REGISTAX V4, un petit tuto pour une prise en main rapide.
REGISTAX V4
LOGICIEL DE REGISTRATION, D’OPTIMISATION ET D’EMPILAGE D’IMAGES ASTRONOMIQUES
MISE EN ŒUVRE RAPIDE
AVANT-PROPOS : Cette présentation n’a pour but qu’une mise en route rapide du logiciel, de la façon la plus simple qui soit, afin de pouvoir traiter rapidement les résultats de vos observations, ceux-ci ne seront donc pas aussi corrects que si vous les aviez traités avec toutes les possibilités du logiciel. Le mode d’emploi de Registax V4 par Robert Mauran en français fait 44 pages (à la disposition de ceux qui le voudraient sur ce lien), donc ce petit tutorial n’a pas la prétention d’être la panacée de l’utilisation du logiciel ! Vous pouvez télécharger Registax V4 sur le site de Cor Berrevoets qui l'a créé en utilisant ce lien.
N.B : Registax V4 n’a l’air de traiter des fichiers BMP que de 258 images maximum, au-delà il ne les ouvre pas (l’écran reste vide après la sélection), c'est du moins ce que je me suis aperçu à l'utilisation. Pour les fichiers plus volumineux, il les prend sans problèmes sous forme de fichier AVI, donc utiliser Virtualdub ou autre pour la conversion si votre logiciel d'acquisition capture les images en BMP (comme Astrosnap). La version béta de RegistaxV5 vient de sortir, avec des améliorations sur certains points de fonctionnement et de présentation du logiciel, mais la base de son utilisation reste la même.
Le panneau de réglage au démarrage

- 1 Le bouton de sélection des fichiers.
- 2 Le bandeau des étapes de travail du logiciel : en bleu l'étape actuelle, en rose les étapes suivantes (non accessibles), en vert les étapes accessibles (on peut donc faire un retour pour les consulter ou les modifier).
- 3 Le panneau des commandes principales (toujours apparent). La commande que l'on peut (ou doit) utiliser est souligné en vert, il permet aussi de choisir le traitement automatique, le type d'image (couleur ou N et B), etc...
- 4 Le panneau des options, ici celui de la boite d'alignement. On peut choisir le type d'option par le bandeau 5.
- 5 Le bandeau des options : en vert celle qui est affichée, en bleu les disponibles.
- 6 La fenêtre de paramétrage de l'alignement Multipoints.
- 7 Les zones d'alignement Multipoints, qui sont numérotées, ici des zones de 64 pixels.
- 8 Le curseur de défilement des images (indiqué par la flèche de gauche), on peut l'utiliser en défilement rapide avec le clic gauche de la souris maintenu (main) ou image par image en cliquant devant ou derrière le curseur. Un appui sur la barre d'espacement fait qu'on désélectionne l'image à l'écran, on peut donc faire un tri préalable. La flèche de droite montre le n° de l'image à l'écran, le nombre d'images au total et la qualité en pourcentage de l'image affichée quand l'optimisation a été faite.
Le panneau de réglage visible au stade des ondelettes.

- 9 Le panneau de réglages des ondelettes.
- 10 Le panneau de réglage du contraste et de la luminosité, accessible par le bandeau juste en dessous : vert = option de réglage en cours, bleu = option de réglage accessible.

Commande Sélectionner (1), l’explorateur Windows s’ouvre, rechercher le fichier image à traiter à l’aide du menu déroulant. Bien vérifier le type de fichier à ouvrir, ici nous allons traiter des BMP, donc BMP doit être indiqué dans type de fichier, si pas, le changer grâce au menu déroulant.
Une fois trouvé, sélectionner toutes les images à l’aide de la souris (bleuté), et cliquer sur Ouvrir (N.B : pour les fichiers AVI, il suffit de cliquer sur le fichier pour ouvrir toutes les images, donc vérifier que ce soit bien AVI dans type de fichiers). Le fichier image s’ouvre sur la première image, le bandeau avec le curseur en bas indique le n° de l’image et le total des images du fichier.
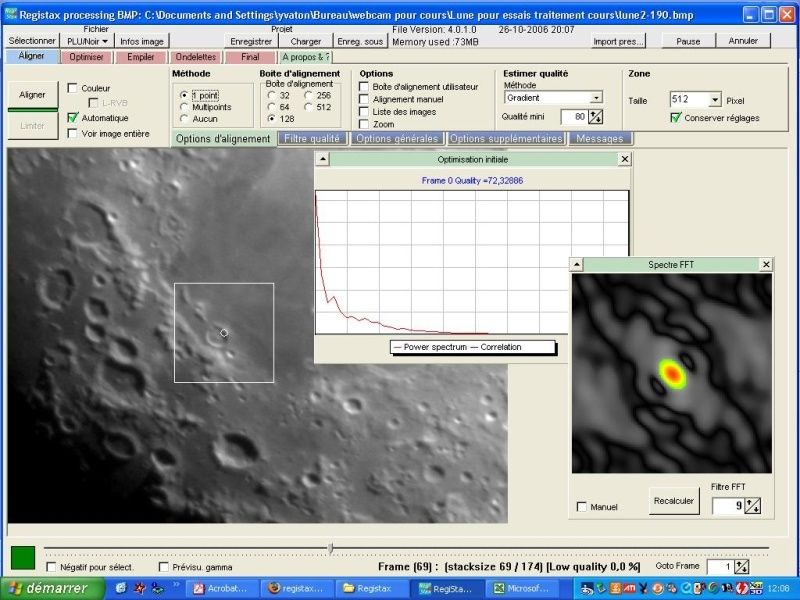
- En 3, cocher Couleur si les images sont issues d’une webcam couleur ; LRVB, Automatique et Voir image entière décochés. On ne choisira pas le mode automatique car si le pourcentage de qualité est mal réglé, on ne pourra revenir le corriger, car le logiciel aligne, empile, limite et optimise et passe directement aux ondelettes sans possibilité de retour. Exemple : si on a rentré 90% de qualité minimale et qu’il n’y a que 7 images qui égalent ou dépasse ce niveau de qualité, le logiciel n’empilera que ces 7 images sur peut-être les 500 qu’il y a dans le fichier. Le résultat ne sera pas probant avec un aussi petit nombre d’images empilées, donc il faudra tout recommencer du début en donnant une autre valeur de pourcentage de qualité… Ce qui était un gain de temps devient un handicap.
- Dans les options d’alignement (4), Méthode, on coche Multipoints,.Dans boite d’alignement on choisit une zone de 128 pixels par exemple pour des images lunaires, pour des images planétaires, s’ il n’y a pas trop de détails sur la surface de la planète, il vaut mieux adapter une seule zone englobant toute celle-ci (on peut aller jusque 512 pixels)et choisir la méthode d’alignement 1 point. Dans Options du même bandeau tout doit être décoché. Dans Estimer qualité, choisir Gradient dans le menu défilant et rentrer 80% en qualité mini.
- Sélectionner une image parmi les meilleures de la série en les faisant défiler à l’aide du curseur (8), on verra un peu plus bas que l'on peut créer une image de référence qui sera beaucoup plus "pointue" pour la sélection si on le désire, mais cela rallongera la durée du traitement.

- Quand on a coché multipoints, le logiciel a ouvert la fenêtre d’alignement multiple (6). Nous allons donc la remplir. Cocher Quantité respectée dans Méthode d’alignement. Selon le sujet des images à traiter, on peut choisir la distance minimum entre chaque zone d’alignement. Quand on laisse le logiciel décider tout seul de la localisation des zones d’alignements, on veille à ce qu’il n’y en ait pas trop (car plus il y en a, plus le traitement sera long) une bonne dizaine suffisent. Pour la Lune, par exemple, 64 pixels sont habituellement suffisants pour avoir une dizaine de points environ, s’il y en a trop ou pas assez à votre goût, il suffit de régler plus ou moins large cet espace, ou modifier la taille en pixel de la boite d’alignement (4). Cette boite d’alignement change automatiquement les écarts entre zones : une zone de 32 pixels induira une distance mini de 25 pixels, une zone de 64 une distance de 32, une zone de 128 une distance de 64 et ainsi de suite. On peut forcer le réglage des distances avec les flèches montantes ou descendantes. On peut donc : soit choisir soi-même les zones d’alignement avec le clic gauche de la souris, ou laisser le logiciel choisir lui-même ces zones en cliquant sur Estimation des meilleures dans ce panneau. Quand on choisit soi-même les points à la souris, faire attention à ce que ces zones soient cadrées de la première à la dernière image, donc pas de zones trop près des bords ! Si on a choisi le placement des points par le logiciel et qu'on veut recommencer avec d’autres paramètres de zone (il y aurait trop de zones délimitées par Registax, par exemple), il suffit de cliquer sur Effacer points et de rentrer de nouveaux paramètres. Tous les points d’alignements sont répertoriés dans le tableau du dessous avec les coordonnées en X, Y et les tailles de zones (on peut faire du panachage de zone d’alignement –32, 64- mais je n’y trouve pas d’intérêt majeur, le maniement de Registax étant assez compliqué comme çà !).
- On peut maintenant lancer le traitement en cliquant sur Aligner du panneau 3 (souligné en vert). Le logiciel commence la registration pour chaque zone d’alignement, on peut le voir travailler dans une fenêtre qui est apparue au moment du clic. A la fin du travail, le logiciel sort un graphe avec la qualité des images qu’il a alignées, la barre verte verticale donnant le seuil de qualité qu’on lui avait demandé lors des réglages et dans le bas, près du curseur (8, flèche de droite) on peut voir le nombre d’images qui sont au dessus de la fourchette de qualité par rapport à la totalité du fichier. En bougeant le curseur avec la souris on peut faire monter ou descendre la qualité des images qu’on va retenir pour l’opération d’empilage (matérialisée par la barre verte du graphe). Tout dépend du nombre d’images du fichier, mais une fourchette de 50 à 70% d’images à retenir est considérée comme correcte. Une fois ce taux de qualité choisie, on va passer au stade de la Limitation. A ce stade, soit on laisse tel quel et on poursuit le traitement selon le paragraphe suivant, soit on choisit de créer une image de référence qui affinera le traitement. Pour ce faire, il suffit d'indiquer le nombre d'images nécessaires dans l'onglet de droite "créer une image de référence" (une trentaine sur 100 images environ) et de cliquer sur "Créer". Registax crée cette image et passe au stade "Ondelettes" (voir plus bas en détail), on régle les curseurs de niveau 1 à 3 (pour les détails les plus fins) sans tomber dans l'exagération (image trop dure !). On clique sur "Appliquer" et ensuite sur "Continuer". Et on reprend selon le paragraphe ci-dessous.
- On cliquera alors sur Limiter souligné en vert, puis sur Optimiser/Empiler. Le logiciel reprend les images sélectionnées et les empile. A la fin du travail il ouvre la fenêtre des ondelettes avec l’image résultante de cet empilage.

- On peut alors régler les ondelettes (9) à notre guise, en sachant qu’il vaut mieux utiliser les niveaux de 1 à 4, avec une préférence dans l’ordre pour le 2 et le 1. Cette action, par un décalage léger des couches permet d’affiner la netteté de l’image finale Il est recommandé de ne pas exagérer en poussant trop loin le traitement par les ondelettes pour éviter de rendre l’image trop dure à l’œil. On peut aussi régler la luminosité et le contraste en cliquant sur la case à côté d’Options ondelettes. A noter que seul la partie centrale de l’image montre les résultats de ces deux réglages, ils ne seront pris en compte pour l’image complète qu’une fois qu’on aura cliquer sur Appliquer (souligné en vert).
- On peut donc passer au stade final : cliquer donc sur Final en 2. Le panneau final s’ouvre, on peut faire quelques réglages de Teinte, Saturation, Luminosité, inverser l’image ou la faire tourner en lui ayant donné le centre (intéressant pour remettre une planète dans le bon sens, esthétiquement parlant, comme Jupiter avec ses bandes ou Saturne et ses anneaux).
- On peut maintenant passer au stade de l’enregistrement du résultat final en cliquant sur Enregistrer (en rouge, en bas à gauche). On choisit, dans la fenêtre qui vient de s’ouvrir, le dossier où l’on va stocker le résultat avec le menu défilant, on donne un nom à cette image, et on choisit dans type de fichier le format d’enregistrement (JPEG 8 BITS RGB habituellement, car moins volumineux).
On recadrera si besoin est l’image avec Irfanview par exemple, ou un autre logiciel car l’empilement laisse parfois des traces sur les bords de l’image.
Si vous avez des remarques, suggestions, même relevé des erreurs dans ce tutorial, vous seriez gentil de bien vouloir m'en faire part dans les commentaires. Merci.
Tous mes remerciements à Cor Berrevoets pour son logiciel, Robert Mauran pour le mode d'emploi en français, et Sylvain Weiller pour ses essais et la présentation du nouveau Registax V5.
Mes liens d’astronomie vers les sites astro les plus fréquemment utilisés, ma Bible en l’occurrence ( !) : ICI

